
한국에서는 이제 막 판매가 시작 될 제품이고
아직 모르시는 분들이 많은것 같아 제가 간단하게 프리뷰를 쓰게 되었습니다.

Creative SoundBlaster Axx™ 시리즈는
"A whole new generation of Sound Blaster (완전히 새로운 세대의 사운드 블라스터)" 를
슬로건으로 내세우고 있는 스피커 시스템 입니다.
SBX 8 스피커를 제외한 모든 Axx 시리즈 스피커 (SBX 10, SBX 20) 은 블루투스 연결을 지원해서
블루투스가 지원되는 휴대용 컴퓨터, 휴대전화, 스마트 태블릿 (Android, iOS 특화) 에 연결이 가능하며,
USB 전원으로 동작이 되며, 스피커에 마이크도 내장이 되어 있어
PC 뿐만이 아니라 모바일 기기로도 모든 기능을 사용 할수 있는 스피커 입니다.
아래는 SBX 20 과 SBX 10, SBX 8(출시 미정) 사이의 성능 비교 표 입니다.

(자료 출저: http://www.soundblaster.com/products/specs.aspx)
그 외에 제가 런칭 행사에 가서 받은 팜플렛에 있는 내용을 추가 하자면,
SBX 20 과 SBX 10 은 마이크가 두개 (마이크 방향성을 위해 스테레오 마이크 사용) 이고
SBX 8은 싱글 마이크 입니다.

박스 개봉은 위에서~ 봉인 스티커 두개가 붙어 있습니다.

박스를 열면 바로 보이는것은 USB 케이블이군요.

구성품은 본체, USB 케이블, 사용설명서(+안전을 위한 주의사항, 보증서), Windows XP 사용시 유의사항 안내서
이렇게 이루어져 있습니다.
본체의 포장을 개봉 했습니다.

사이즈는 GIGAWORKS T40 II 스피커 유닛 한쪽 과 비슷해 보입니다.

크기 비교를 위해 2L 생수통과 비교 하였습니다.

스피커 본체에 끼워져 있던 홍보물을 빼고 찍은 사진입니다.

스피커 뒷면의 모습입니다.

한국 전파 인증 마크와 그외 이런 저런 스티커와 FCC 관련 안내문 등이 붙어 있습니다.

블루투스 연결시 사용하는 스위치와
AUX/MIC IN 단자, 헤드폰 단자, Micro USB 단자가 자리를 잡고 있으며
위에 비닐로 덮여진 구멍은 우퍼 스피커 입니다.

윈도우 XP 사용시 설정 해야 하는 내용이 적혀 있습니다.
내용은 대충 마이크 사운드 피드백 방지를 위해 마이크 부분을 음소거 (재생부분만) 시키라는 내용이었습니다.

사용설명서가 들어 있는 비닐을 뜯었더니 이런 내용물이 나옵니다.

눈에 띄는 항목이 있어서 봤더니 전원 어댑터로 연결시
1A 이상의 출력이 나오는 어댑터를 권장하는 내용이었습니다.

이제 제품을 사용 하기 위해 사용설명서를 보고 연결을 시작했습니다.

스피커 제어를 위해 앱을 설치 하라는 내용인데, 저는 애플 기기를 사용하지 않으므로
(Mac 이 하나 있긴 하지만 구형 PowerPC G4 프로세서를 사용하는 맥이므로 지원 될리가 없습니다.)
Creative Central Android App 하고 Sound BlasterAxx Control Panel for PC 만 설치 할 예정입니다.
사실 위에 앱들 안 깔아도 충분히 스피커를 사용 할수 있습니다.
기본적으로 USB 오디오 장치 / 블루투스 스테레오 헤드셋, 핸즈프리로 잡히기 때문에
스피커 음향 효과 설정을 안하고 그냥 노래 듣기나 통화용으로만 쓴다는 전제 하에
Windows 98 을 사용하는 컴퓨터 (... 아직도 씁니다 ㄱ-)
하고 일반 피쳐폰에서도 사용 가능합니다.

블루투스 장비 연결시 페어링 과정을 하는 방법을 설명하고 있습니다.

셋팅이 끝나면? 쓰면 됩니다 ~(-_-)~

스피커를 USB 어댑터로 구동 시킬때의 권장 어댑터 전원은 5V, 전류는 1A 이상입니다.
제가 가지고 있는 USB 어댑터 중 위의 사양을 만족하는 어댑터는
노키아 루미아 710 충전기 여서 위에 것을 사용하였습니다.

이제 셋팅을 다 끝냈으니 전원 ON!

전원이 켜지고 나면 사용하지 않는 기능 버튼의 불의 밝기가 최소 로 변하고 중간에 - 자 형으로 들어온 불은 볼륨 입니다.

제 휴대폰에 연결한 다음, 앱으로 스피커의 설정을 조작 해봤습니다.

(사용하는 Motorola ATRIX MB861 휴대전화가 화면 캡쳐를 지원하지 않아
부득이하게 카메라로 화면 촬영을 하여 프리뷰를 작성 하는 점 양해 부탁드립니다.)
SBX 시리즈 스피커를 제어하는데 사용하는 App 의 이름은 "Sound Blaster Central" 입니다.
설치 성공 후 홈 메뉴에서 표시되는 App 의 이름은 "Central" 입니다. (안드로이드 기준)
iOS 하고 Android 시스템에서만 앱이 지원이 되고 있습니다.
(... 윈폰도 지원해줬으면 더할 나위 없이 좋겠으나 현실은 윈폰 사용자 수가.. oTL)

App 을 구동 한 모습입니다. 제가 사용하고 있는 WP-300 블루투스 스테레오 헤드폰이 목록에 떠 있군요.
하지만 저 헤드폰은 조작 가능한 옵션이 없으므로
Sound Blaster Central 어플로 아무것도 조작 할수 없습니다. (페어링/연결 메뉴만 사용가능)

휴대폰과 페어링을 하기 위해 본체 뒤의 블루투스 버튼을 누르면,
Sound Blaster Axx 로고 위에 파란 LED 가 점멸되면서 블루투스 장치 연결을 기다립니다.
(연결 성공시 파란색으로 점등)

페어링에 성공 하면 위와 같이 SBX 10 메뉴가 생성됩니다.

블루투스 핸즈프리 프로파일로 기기가 연결 되면 통화 버튼이 활성화 됩니다.

휴대전화에서 음악을 재생 시키면 SBX 10 스피커로 음악이 나오게 됩니다.
블루투스로 듣는 음악의 음질은 상당히 좋았습니다.
MP3 192Kbps 음원을 재생해도 음질 저하가 없었습니다.
크리에이티브 제품 홍보 페이지 에서는 iOS 기기와 같이 사용하면 AAC (Advanced Audio Coding)
스트리밍이 가능해 고품질, 송출지연이 없는 무선 오디오를 사용할 수 있다고 홍보하고 있습니다.

이제 Central App 을 소개 하겠습니다.
이 화면은 SBX 10 을 선택하고 나오는 제어판 항목을 선택 했을때 나오는 메인 화면이며,
스피커의 볼륨과 마이크 사용여부/통화버튼/노이즈 감소/Voice Focus 기능의 사용 여부를 원격으로 조작 할수 있고
SBX 오디오 음장 효과와 마이크 사용시 효과 를 지정 할 수 있습니다.

스피커 음장 효과 설정의 메인 화면입니다.
스피커의 음장 효과는 크게 음악용 효과/영화용 효과/게임용 효과 로 나누어져 있습니다.
음악용 효과에는 SBX 기본값, 깨끗한 목소리, 따듯한 사운드, Smart Volume 네가지 효과가 있습니다.
SBX 기본값: 기본 음장입니다.
깨끗한 목소리: 목소리를 좀더 깔끔하게 들려줍니다.
따듯한 사운드: 소리를 좀더 부드럽게 들려줍니다.
Smart Volume: 급격한 볼륨 변화를 억제해 줍니다. (노멀라이저와 비슷한 기능입니다.)

영화용 음장에는 다이나믹 확장, 야간모드, 라우드 모드, 선명한 대화 모드가 있습니다.

게임용 음장 효과에는 경기장 서라운드, 깨끗한 통신, 위치 상의 오디오, 영화 같은 액션 효과가 있습니다.

음장 효과는 각각 세부 설정이 가능합니다.
위 화면은 SBX Pro Studio 탭 메뉴의 화면입니다.
Surround: 서라운드 효과를 설정합니다.
Crystalizer: 음성을 좀더 생생하게 들을수 있도록 조절합니다.
Bass: 저음 효과를 조정합니다.
Smart Volume: 방금 소개드렸듯이, 노멀라이저 기능입니다.
(정상: 노멀라이저 수준을 조정할 수 있습니다.
크게: 소리가 설정된 볼륨에서 최대한 크게 나오도록 고정합니다.
야간: 설정된 볼륨에서 소리가 좀더 작게 나오도록 처리합니다.)
Dialog Plus: 더 선명한 대화 소리를 들려줍니다.

이퀼라이저 탭 메뉴입니다. 각 밴드당 +24dB ~ -24dB 까지 조정 가능하고,
Preamp 는 -12dB ~ +12dB 까지 조정 가능힙니다.

고급 기능 탭 메뉴는 블루투스 자동 연결 옵션만 선택 가능합니다.

마이크 기능/효과 설정 화면입니다.
음성 통화 와 Voice Focus, 음성인식, Voice FX 메뉴가 있습니다.

음성 통화 설정에 들어 왔습니다.
마이크 설정 메뉴에는 탭 메뉴가 Crystal Voice / 고급 기능 / 설정 저장/복원 메뉴 밖에 없으므로
Crystal Voice 탭만 소개 하겠습니다.
FX: 마이크를 통해 입력되는 소리를 변조 합니다. (남성 -> 여성, 여성 -> 남성, 괴물 목소리, 로보트 목소리 등..)
Smart Volume: 마이크를 통해 입력되는 소리의 세기를 자동으로 조정해 줍니다.
Noise Reduction: 사람의 음성 을 제외한 나머지의 소리를 최대한 억제 해줍니다.
Acoustic Echo Cancellation: 스피커에서 나온 소리가 다시 마이크로 입력되는, Echo 현상을 억제 합니다.
Focus: 마이크에 방향성을 줘서 설정한 각도 값 밖의 소리가 마이크에 입력되지 않도록 억제 하는 기능입니다.
이로 써 Central App 의 기능 소개를 마칩니다.

SBX 10 스피커는 AUX IN (Microphone In) 단자를 갖추고 있어 외장 마이크나
다른 오디오 기기 를 연결 할수 있어 블루투스가 지원 안되는 휴대용 기기로부터 소리를 입력받을수 있습니다.

그리고 헤드폰 단자도 갖추고 있어 외부 스피커나 헤드폰을 연결 할 수 있어
USB DAC / 블루투스 리시버 로도 활용이 가능합니다.

헤드폰 연결 후 Smart Volume 기능을 킨 다음 SBX 10 의 볼륨을 크게 설정하면
삐~ 거리는 소음이 조금 발생합니다.
음장 기능을 끄면 괜찮아 지는데.. 음.. 무엇이 문제일까요 (...)
이제 이 스피커를 컴퓨터용 USB 스피커로 활용 해보겠습니다.

윈도우 98 컴퓨터 에서 사용 가능할까요?
되는데요..
(!?)
USB 오디오 장치로 인식이 됩니다.
근데 스피커 자체의 소비 전력이 좀 되다 보니 (5V 1A) USB 전력이 약한 저런 구형 노트북에 스피커를 연결하면
큰 소리가 나올때 전원 부족으로 스피커 전원이 꺼졌다 켜지는 것을 볼 수 있습니다.

Windows XP 컴퓨터에서 확인한 장치 구조도 입니다.
USB 오디오 장치 이외에도 USB HID 장치가 한개 더 인식됩니다.
HID 장치는 스피커 제어 신호를 보낼 때 사용되는 듯 합니다.
이제 Sound Blaster Axx 제어 프로그램을 소개 드리겠습니다.
이 프로그램은 Windows Vista 부터 지원되므로 Windows 7 컴퓨터에서 소개하겠습니다.

프로그램을 다운로드 받기 위해 크리에이티브 홈페이지에 접속했습니다.


설치 프로그램 구동 화면입니다.
Sound Blaster Axx 드라이버 가 눈에 띄는군요 (!?)

설치가 되면 시작 - 모든 프로그램 에 Creative 폴더가 생성되고,
설치된 프로그램은 Creative ALchemy 와 Sound BlasterAxx 제어판 이 두개로 보입니다.

처음에 프로그램을 실행 하면 제품 등록프로그램이 실행됩니다.
저는 등록 했습니다 ~(-_-)~




제어판을 실행 한 화면입니다.
믹서 와 고급기능 항목을 제외하면 설정 가능한 항목은 휴대전화 앱인 Central 앱과 거의 비슷합니다.

이번 장에서는 SBX 10 의 내장 스피커를 이용하여 소리를 녹음한 것을 들려드리겠습니다.
들어 보시면 내장 마이크의 성능이 어느 정도인지 아실 수 있을것이라 생각합니다.

(책상 위가 지저분한건 이해 부탁드립니다 ㄱ-)
테스트 환경은 다음과 같습니다.
SBX 10 스피커는 사진 좌측 하단에 설치 된 컴퓨터에 USB로 연결이 되어 있으며,
이 컴퓨터로 소리를 녹음 할 것입니다.
그리고, SBX 10 스피커는 넷북 정면에 설치되어, 넷북에서 재생되는 소리를 녹음 할 것입니다.
SBX 10 의 노이즈 캔슬링과 Voice Focus 기능이 얼마나 잘 작동하는지 확인을 하기 위해
사진 좌측에 있는 LG M235IPS 모니터 뒤에 설치 된 Creative GIGAWORKS T40 II 스피커로
자동차 엔진음을 재생 시켜 소음 으로 사용 할 예정입니다.
아래는 제가 넷북을 통해 재생한 소리만 녹음 한 것입니다.
(노이즈 감소, Voice Focus, Acoustic Echo Cancellation 모두 꺼짐)
아실분은 아실 어느 게임의 컷씬 음성을 그대로 녹음하였습니다 (!?)
위의 음성에 자동차 엔진음을 재생시켜 녹음 한 결과물 입니다.
(노이즈 감소 off, 보이스 포커스 off)
보이스 포커스 기능을 켜고 각도를 30도로 설정 한 다음 녹음한 소리입니다.
노이즈 감소 기능만 켜고 녹음 한 소리입니다.
노이즈 감소와 보이스 포커스를 모두 켜고 녹음 한 소리입니다.
개인적으로는 보이스 포커스 기능보다 노이즈 감소 기능이 더 효과가 큰것 같습니다.
SBX 10 을 사용하면서 느낀 점과 참고할 점을 말씀드리겠습니다.
처음에 SBX 10 스피커를 받아 집에 설치한 다음 휴대전화를 블루투스로 연결하여 노래를 들었는데,
간헐적으로 SBX 10 와 휴대전화 간의 블루투스 연결이 끊겨 버리는 문제가 생겼었습니다.
끊기고 난 이후에는 재 연결이 되지 않으며,
휴대전화 하고 SBX 10 스피커의 전원을 모두 껐다 켜야 하는 문제가 있어서
제품 결함인줄 알고 고객센터에 문의를 할려고 했는데,

.. 펌웨어 업데이트가 있었습니다 (...)
고쳐진 문제점 들을 보니 제가 겪고 있었던 문제점과 동일했습니다. (블루투스 연결성, 터치 패널 감도)

그래서 펌웨어 업데이트를 진행 했더니 문제가 바로 해결 되었습니다. (...)
나중에라도 뭔가 문제가 있다 하면 크리에이티브 홈페이지에서 확인 하는게 좋겠더군요.
무려 펌웨어 업데이트가 제공이 되니 말이죠 ~(-_-)~
이제 제가 SBX 10 을 사용하면서 느낀 장점과 아쉬운점 대해 쓰도록 하겠습니다.
장점
1. 소비전력 5W 라고는 믿기지 않을 스피커의 음량과 음질
2. 마이크의 다양한 고급 기능
3. 모바일 기기에 최적화 (블루투스 연결로 통화, 음성출력, 스피커 제어)
아쉬운점
1. 가까이 하기에는 좀 벅찬 가격 (199,000 원)
2. 보조전원 포트나 Y자형 USB 케이블이 있었으면.. (가끔가다 나올 저전력 USB 포트 이용자를 위해)
제가 느낀점은 이걸로 끝입니다.
이로써 간단한 (!?) 사용기를 마치며,
좋은 기회를 제공해주신 (주)제이웍스 정말 감사합니다!
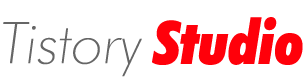




















































































































































































 DiagTool.exe
DiagTool.exe


